How to re-size images in Photoshop?
As a graphic designer, I use Photoshop (and Illustrator) on a daily basis. I use it for my graphic design projects as well as for adjusting my art pics for my etsy.com shop (http://www.etsy.com/shop/hjmart)
There are a few different ways in which the image can be resized in Photoshop. Below are my simple explanations of how to do it:


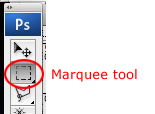
1. Manual Scaling: Place/open your image in Photoshop. On the tools bar, click on the Marquee tool and "select all", go to Edit Menu -> Transform-> Scale. Pressing the "shift" key, manually scale your image ("shift key" will keep your scaling proportional). You can use the Marquee tool to crop your image once the size is correct.
TIP: try not to resize your image multiple times as it looses the resolution by doing so.


2. Re-sizing/scaling via exact values: Place/open your image in Photoshop. Go to Image -> Image Size -> Pixel Dimensions and enter the size of image you need, click "ok". Make sure the "Constrain Proportions" box is selected to scale your image proportionally.
Manual scaling/re-sizing is great when you need to play with the size of your image and see which size looks best with your design. Exact value scaling is perfect for websites that require images in a specific dimension.


2. Re-sizing/scaling via exact values: Place/open your image in Photoshop. Go to Image -> Image Size -> Pixel Dimensions and enter the size of image you need, click "ok". Make sure the "Constrain Proportions" box is selected to scale your image proportionally.
TIP: If the image is for the web, I recommend working in pixels.
Manual scaling/re-sizing is great when you need to play with the size of your image and see which size looks best with your design. Exact value scaling is perfect for websites that require images in a specific dimension.
Hope this information is helpful :-) I am planning to make more posts with other fast tips and ideas. Please stay tuned :-))) Thank you! Helen



Great tips, thank you!
ReplyDeletecharmeddesign1012, you are so very welcome! Thank you very much for visiting my blog! :-)))
ReplyDeleteGood Tutorial! I shared in my Twitter :)
ReplyDeleteMariaPalito